آموزش کانفیگ مودم نتربیت Neterbit به 2 روش
شاید برای شما هم پیش آمده باشد که نیاز داشته باشیدمودم نتربیت Neterbit خود را کانفیگ کنید.
این کار معمولا توسط کارشناسان نصب شرکت های مخابراتی ارائه دهنده اینترنت یا تکنسین های شبکه انجام میگردد. در برخی موارد هم کاربران با راهنمایی تلفنی شرکت ارائه دهنده اینترنت خود اقدام به تنظیم مودم نتربیت Neterbit می نمایند.
اگر قصد دارید تنظیم مودم نتربیت Neterbit را یاد بگیرید تا دیگر از مراجعه یا تماس های تلفنی بی نیاز باشید با این مقاله در آریا ایمن همراه ما باشید.
ابتدا در این مقاله به بررسی مودم نتربیت با استفاده از یک ویدیو میپردازیم و سپس دو روش ساده و کاربردی تنظیمات و کانفیگ مودم نتربیت Neterbit را آموزش خواهیم داد.
فهرست این محتوا
بررسی مودم Neterbit
روش اول –نصب مودم نتربیت Neterbit به صورت سریع و ساده
اتصالات فیزیکی و سیم های مودم نتربیت Neterbit
مودم نتربیت Neterbit را به تلفن و برق متصل کرده و با کابل شبکه به کامپیوتر یا لپ تاب وصل میکنیم .مانند تصویرزیر
نحوه اتصال سیم های مودم نتربیت Neterbit
تا اینجای کار اتصالات فیزیکی را انجام داده و وارد تنظیمات نرم افزاری مودم نتربیت Neterbit میشویم.
ورود به پنل مدیریت مودم تی پی لینک TP-Link
در کامپیوتر یا لپتاپ یک مرورگر اینترنت مانند Internet Explorer یا google chrome را باز میکنیم و در قسمت بالای در آدرس بار این آدرس را وارد میکنیم
192.168.1.1
در صورت صحیح بودن اتصالات فیزیکی صفحه زیر باز میشود.
با وارد کردن username و password در کادر های مربوطه و کلیک بر روی گزینه login وارد تنظیمات مودم میشویم
نکته : username و password معمولا زیر مودم روی یک برگه چاپ شده است.
تنظیم مودم نتربیت Neterbit از طریق نصب سریع
در ابتدای ورود به پنل مودم نتربیت Neterbit صفحه زیر باز میشود. این صفحه اطلاعیه ای است برای تنظیم سریع یا Quick Start که با کلیک بر روی دکمه Setup Wizard به صفحه بعدی وارد میشویم.
در صفحه ای که باز میشود مراحل تنظیمات را به صورت مرحله به مرحله به ما نشان میدهد. با کلیک بر روی Next وارد صفحه بعد میشویم.
در صفحه جدید میتوانیم رمز عبور پیش فرض مودم نتربیت Neterbit را تغییر دهیم. در صورتی که بخواهیم رمز را تغییر دهیم در کادر شماره 1 رمز عبور قبلی که admin است را وارد میکنیم و در کادر شماره 2 رمز عبور جدید را وارد کرده و در کادر 3 تکرار رمز عبور جدید را وارد میکنیم و در انتها با کلیک بر روی Next وارد صفحه بعد میشویم. در صورتی که نخواهیم رمز عبور پیش فرض را تغییر دهیم روی گزینه Skip کلیک کرده و وارد صفحه بعدی میشویم.
در صفحه جدید تنظیمات مربوط به تنظیمات تاریخ و زمان مودم است که با انتخاب ایران به عنوان منطقه زمانی و کلیک بر روی Next به صورت اتوماتیک تاریخ و ساعت مودم تنظیم میشود و وارد صفحه بعدی میشویم.
در این صفحه گزینه DSL WAN را انتخاب کرده و بر روی Next کلیک میکنیم.
با زدن next وارد صفحه زیر میشویم که مربوط به تنظیمات اینترنت مودم نتربیت Neterbit است . در قسمت کشور، ایران را انتخاب میکنیم.
با انتخاب کشور ایران در مودم های Neterbit در قسمت بعدی یعنی Internet Service Provider به صورت اتوماتیک اپراتورهای ارایه دهنده اینترنت ADSL برای ما نشان داده میشود. با انتخاب اپراتور مورد نظر مقادیر VPI و VCI به صورت اتوماتیک تنظیم میشود.
در قسمت Connection Mode میتوانیم انتخاب کنیم که از حالت ADSL استفاده کنیم یا از حالت VDSL.
در قسمت Protocol گزینه PPPOE را انتخاب کرده که بعد از انتخاب 3 کادر جدید باز میشود.
کادر اول (Username) نام کاربری است که از شرکت ارایه دهنده اینترنت دریافت میکنید و کادر دوم (Password) رمز عبور دریافتی از شرکت ارایه دهنده اینترنت و کادر سوم ( Confirm Password ) تکرار رمز عبور است.
در انتها با کلیک بر روی Next وارد صفحه بعدی میشویم.
تنظیمات سریع وای فای WIFI در مودم نتربیت Neterbit
در صفحه جدید ما تنظیمات WIFI مودم را انجام میدهیم
اولین گزینه مربوط به نام Wifi میشود که میتوان هر نامی برای آن انتخاب کرد.
آخرین کادر مربوط به پسورد WiFi میشود که میتوان به دلخواه یک پسورد قوی برای ان در نظر گرفت.
با کلیک بر روی Next وارد صفحه بعدی میشویم.
آخرین صفحه پیغام اتمام مرحل نصب مودم را مشاهده میکنیم . با کلیک بر روی Apply تنظیمات ما ذخیره شده و مودم آماده به کار میشود.
روش دوم – تنظیم مودم نتربیت Neterbit به صورت حرفه ای
در این روش که روش حرفه ای تنظیم مودم نتربیت Neterbit می باشد دیگر خبری از مراحل نصب سریع نیست و کاربرد آن بیشتر برای تغییر تنظیمات و… می باشد.
در ابتدا مانند روش اول در کامپیوتر یا لپ تاپ یک مرورگر اینترنت مانند Internet Explorer یا google chrome را باز میکنیم و در قسمت بالا در آدرس بار این آدرس را وارد میکنیم
192.168.1.1
در این حالت بعد از وارد کردن یوزر و پسورد وارد صفحه زیر میشویم.
برای تنظیم اتصال مودم به خط تلفن و اینترنت وارد تب Internet Setup میشویم.
در این قسمت ابتدا قسمت مشخص شده با عدد 2 را انتخاب میکنیم. این قسمت مربوط به تنظیم مودم برای خط ADSl و یا VDSL است. سپس مقادیر VPI و VCI را که با عدد شماره 3 نشان داده ایم را وارد میکنیم. این اعداد را باید از شرکت ارایه دهنده اینترنت بگیریم. سپس در قسمتی که با عدد 4 نشان داده ایم گزینه PPPOE را انتخاب میکنیم و در قسمتی که با عدد 5 نشان داده ایم نام کاربری و رمز عبور اینترنت که از شرکت ارایه دهنده اینترنت گرفته ایم را وارد میکنیم. در انتها با کلیک بر روی گزینه Add که با شماره 6 نشان گذاری شده تنظیمات را ذخیره میکنیم.
تنظیمات حرفه ای وای فای مودم نتربیت Neterbit
بعد از تنظیم اینترنت نوبت به تنظیمات Wifi مودم است. برای این منظور همانند تصویر زیر وارد تب Wireless Setup و زیر مجموعه Wireless Basics که با عدد 1 نشان گذاری شده میشویم.
در اینجا اگر بخواهیم وایرلس مودم را غیر فعال کنیم کادری که با عدد 2 نشان داده ایم را انتخاب میکنیم.
برای تنظیم وایرلس، در کادری که با عدد 3 نشان داده ایم که مربوط به نام وایرلس مودم است یک نام دلخواه میتوانیم انتخاب کنیم.
پس از انتخاب نام مورد نظرمان با کلیک بر روی Apply Changes که با عدد 4 نشان گذاری شده تغییرات ذخیره میشوند.
برای تنظیمات امنیت وایرلس مودم در همان تب Wireless Setup وارد زیر مجموعه Wireless Security میشویم.
در این قسمت گزینه هایی که 3 نشان گذاری شده را مانند تصویر زیر انتخاب میکنیم .
در قسمت نشان گذاری شده با عدد 2 یک رمز با امنیت بالا انتخاب کرده و در انتها با کلیک بر روی Apply Changes تغییرات را ذخیره و مودم آماده به کار میشود.
با پایان مراحل تنظیمات مودم به پایان رسیده و قابل استفاده می باشد.
ما مقاله دیگری هم مشابه این مقاله برای آموزش کانفیگ تی پی لینک داریم که بسیار کاربردی است و خیلی میتواند به شما برای تنظیمات مودم تی پی لینک کمک کند. میتوانید مقاله “آموزش کانفیک مودم تی پی لینک” را مطالعه کنید و اطلاعات خوبی در زمینه تنظیم مودم تی پی لینک کسب کنید.
امیدواریم آموزش کانفیگ مودم نتربیت Neterbit به 2 روش برای شما همراهان آریا ایمن مفید واقع شده باشد.
اگر علاقه مند به آموزش های شبکه میباشید با واحد آموزش شبکه آریا ایمن همراه باشید. همچنین برای بررسی، خرید و قیمت مودم نتربیت Neterbit میتوانید به فروشگاه آریا ایمن مراجعه نمایید.



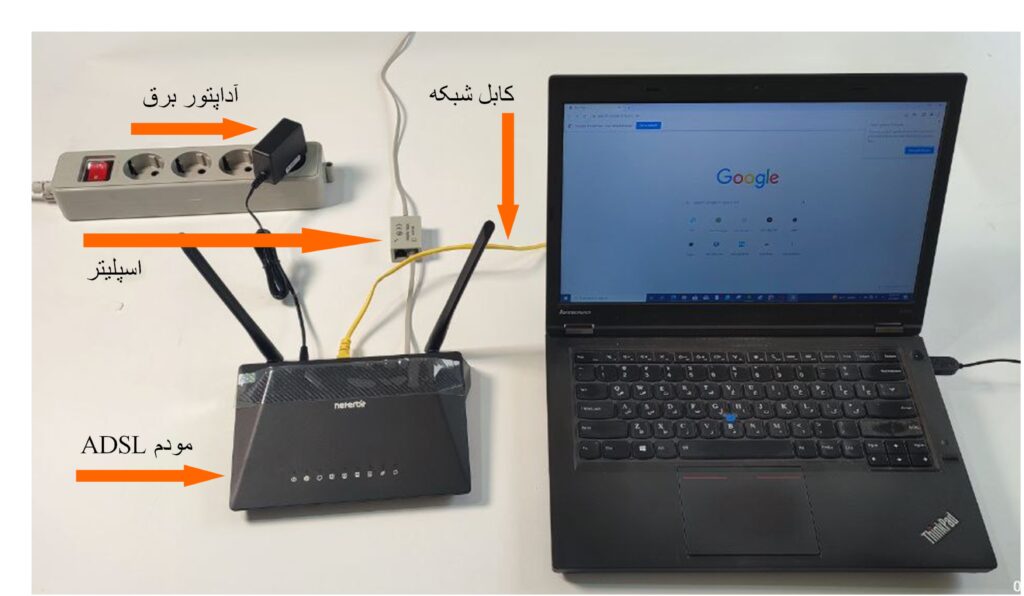
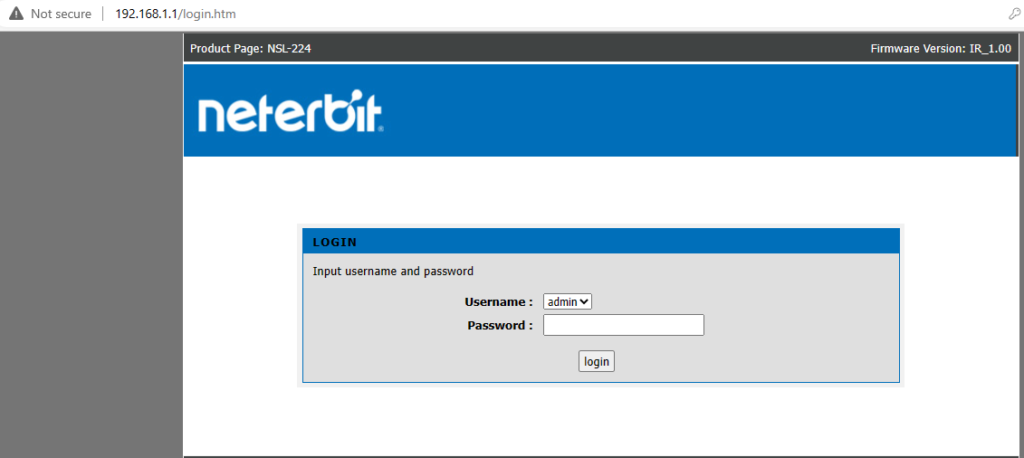

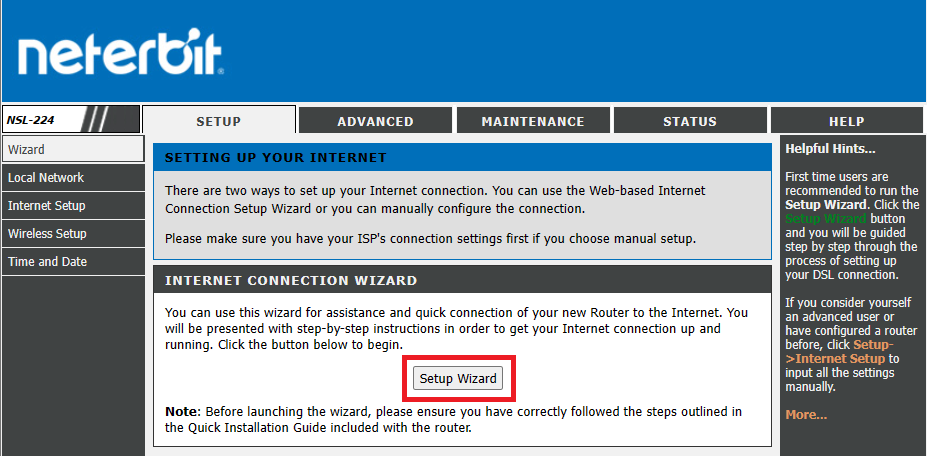
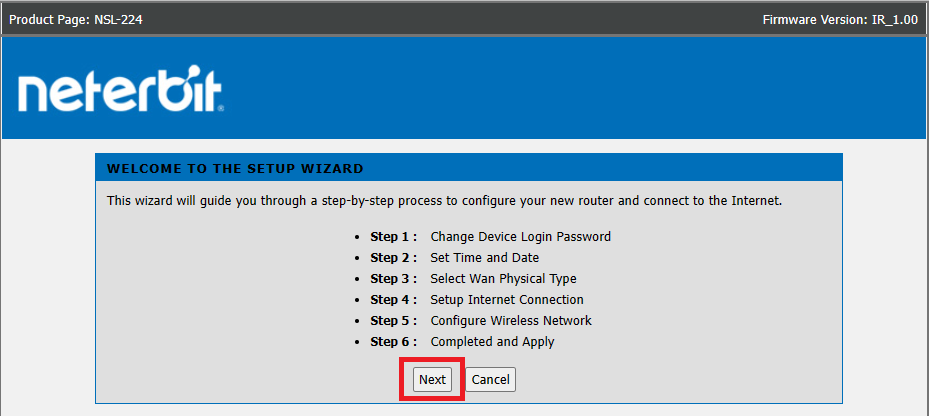
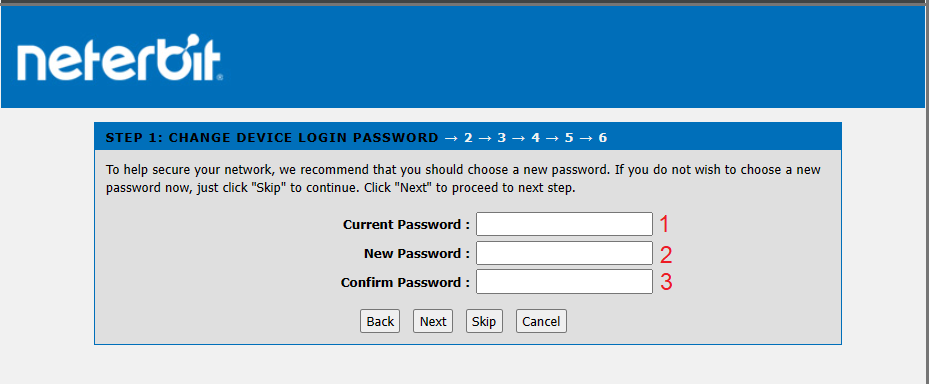
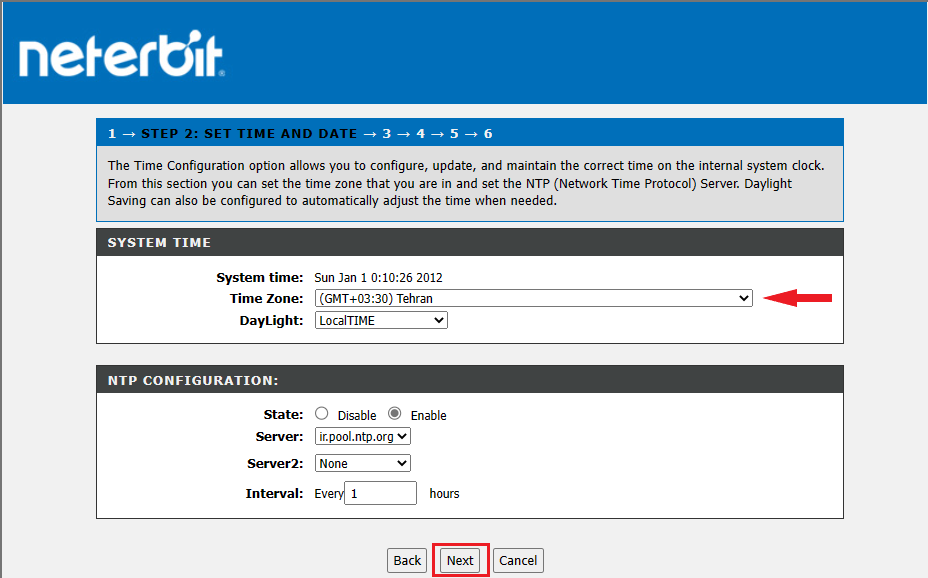
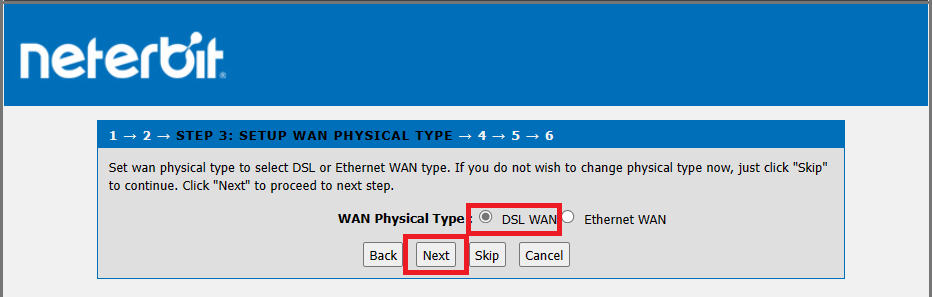
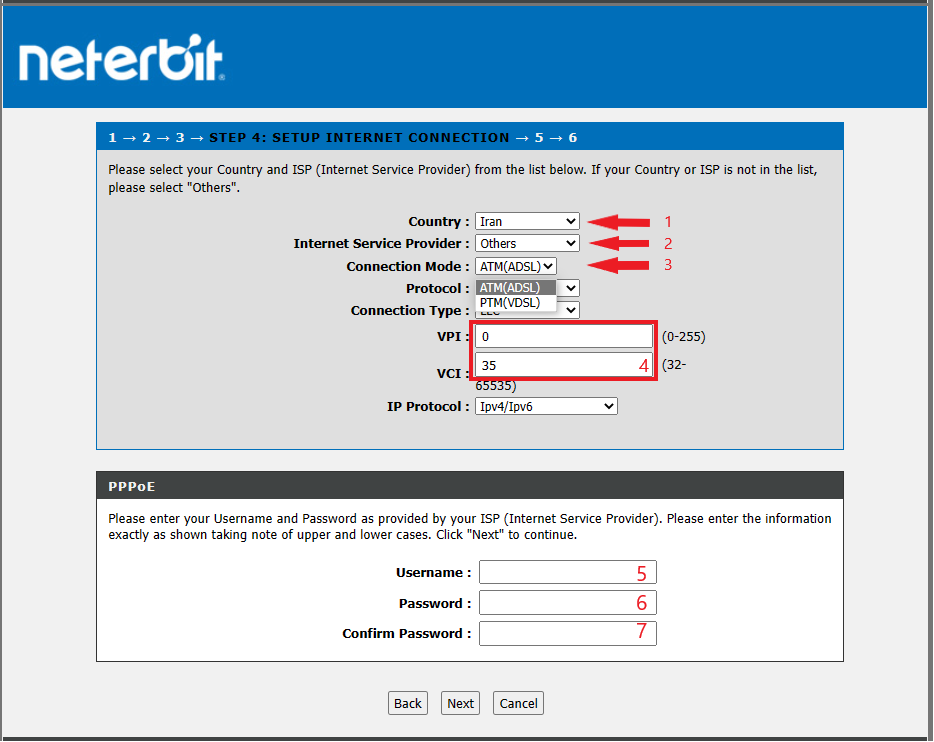
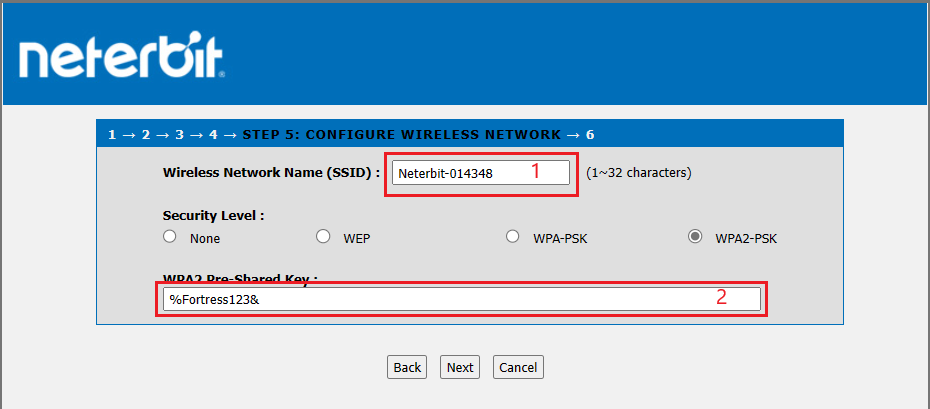
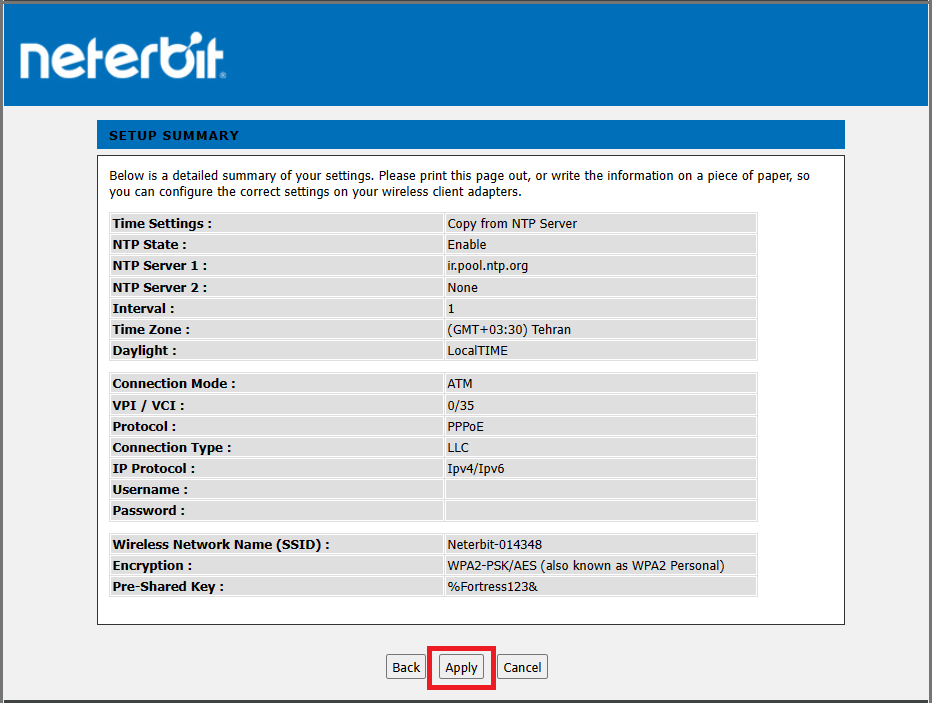
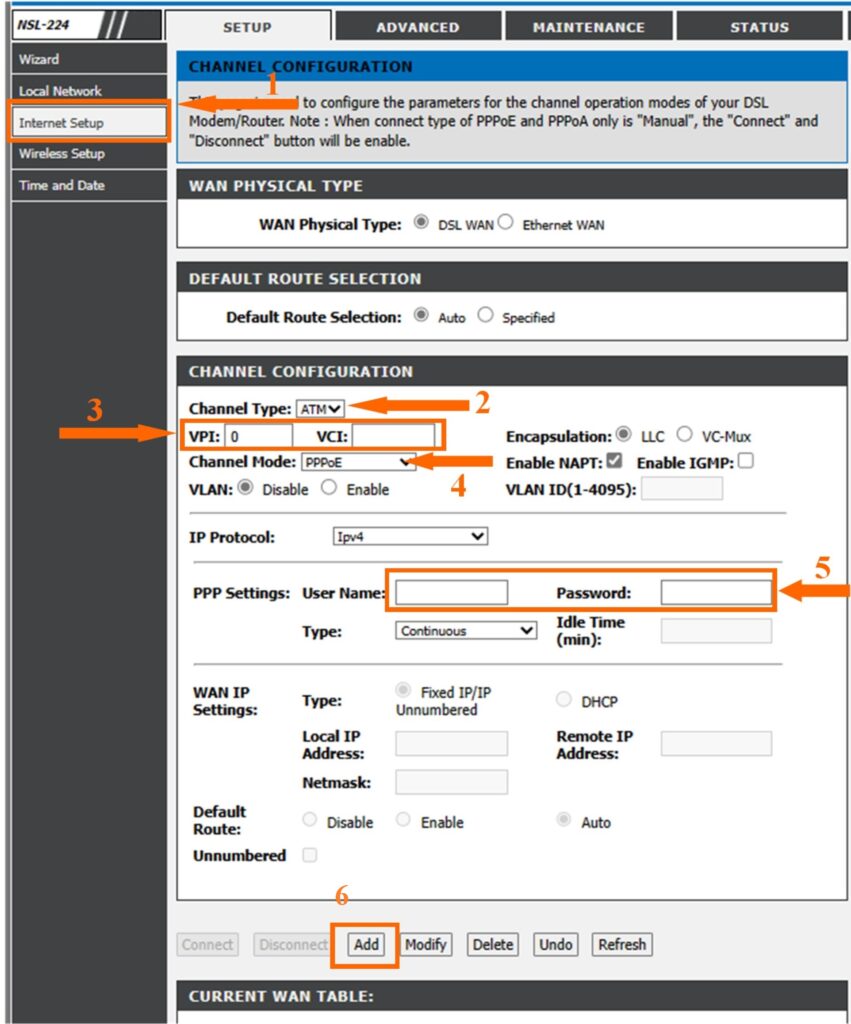
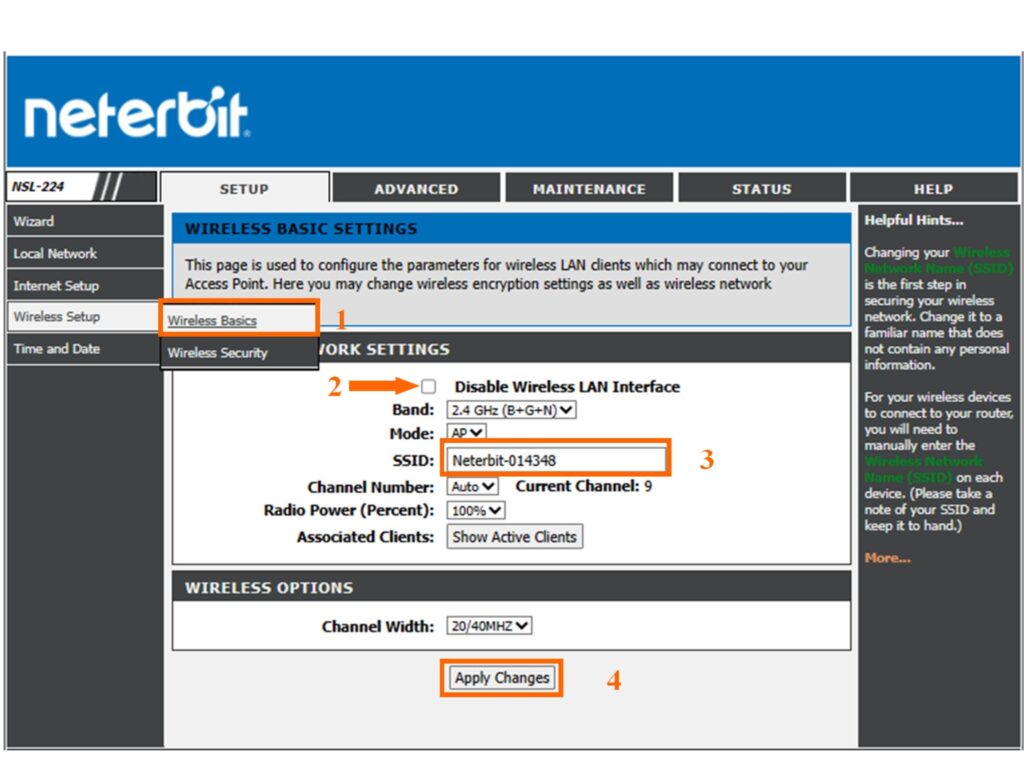
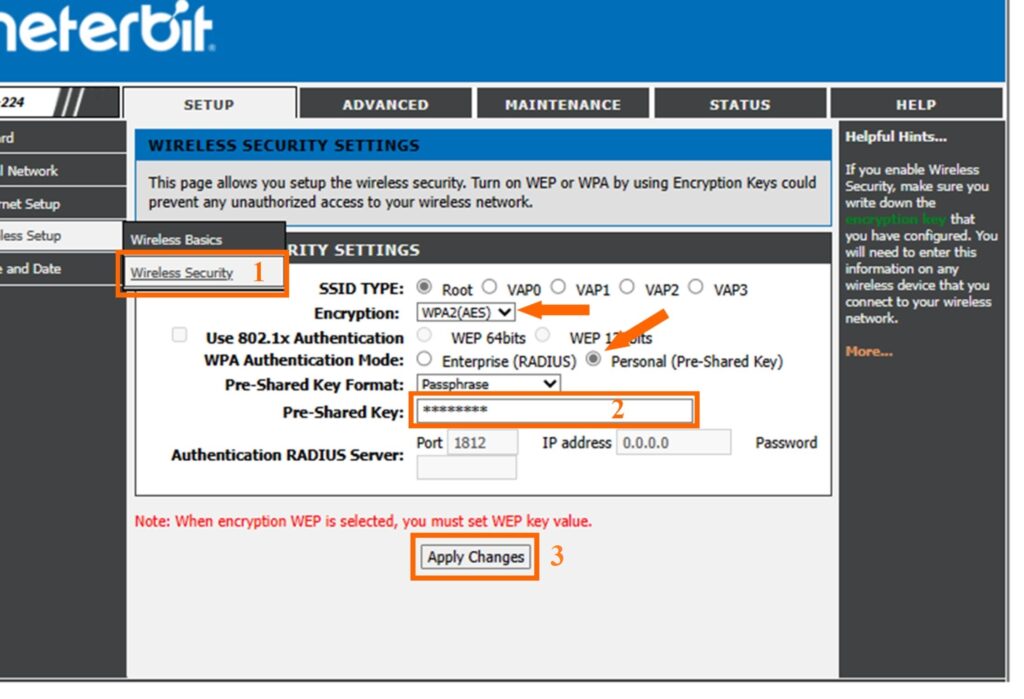







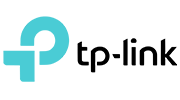
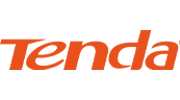


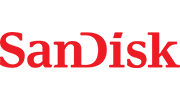

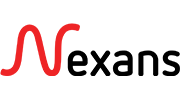



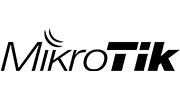

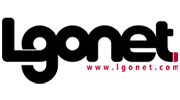

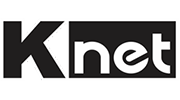




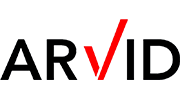

۱۲ thoughts on “آموزش تنظیمات مودم نتربیت (Neterbit) | راهنمای تصویری کانفیگ”
با سلام مودم قبلی من تی پی لینک بود که هر چهار ال ایی دی روشن بود که مخابرات گفت احتمالا از مودمتون هست که مودم نتربیت ۲۲۴ گرفتم بازم بعد از کانفیگ به موبایل وصل میشه ولی دیتا نمیده ۱۰۰۰ گیگ هم دارم،متاسفانه مخابرات پاسخگو نیست لطفاً بفرمایید چکار کنم و اینکه از کجا متوجه بشیم اینترنت مخابرات ADSL هست یا VDSL, ممنونم
سلام در مورد نوع اینترنت فقط از مخابرات امکان استعلام هست . در مورد مشکل اتصال با موبایل هم با پشتیبانی مرکز اینترنت (اگر اینترنت مخابرات هست با مخابرات) تماس گرفته و درخواست تغیر DNS بدهید.
ممنون از توضیحات خوب تون اما با اجازه بنده یک نکته رو اضافه کنم از سر برگ advanced گزینه filtering option وسپس Mac filter رو انتخاب و گزینه Outgoing Default Policy را روی deny گذاشته و سپس در add filter مک آدرس دستگاه هایی ک میخواهیم ب مودم متصل باشند رو اضافه کرده و تیک allow را فعال میکنیم ب این صورت حتی اگر کسی رمز مودم رو داشته باشه بدون اجازه شما نمیتونه ب مودم متصل بشه.موفق باشید
از پیشنهاد شما بسیار سپاسگزاریم. زنده باشید
سلام ببخشید مال من یدونه Source و destination داره با اون چیکار باید کرد؟
سلام و عرض ادب
برای فعال کردن مک فیلترینگ
ادرس زیر رو دنبال کنید
advanced<advanced wireless<acess control
گزینه wireless acess control mode را روی allow list قرار داده و مک های خودرا وارد کنید
سلام وقت بخیر
من مودمم رو نمیتونم پسورد عبور بدم و همه به مودم متصل میشن
چطوری پسورد عبور تنظیم کنم؟
سلام و عرض ادب
مودم را با استفاده از کابل به کامپیوتر یا لپتاپ متصل کنید . ipaddress , username&password
در پشت مودم قرار دارد . ipaddress در مرورگر سرچ کنید (مثال ۱۹۲.۱۶۸.۱.۱) و سپس با استفاده از username & password وارد تنظیمات مودم شوید
و از بخش وایرلس سپس پسوورد میتونید تغییرات رو لحاظ کنید.
در صورت بروز مشکل و یا راهنمایی تکمیل تر با پشتیبانی سرویس دهنده اینترنت تماس بگیرید.
سلام و ادب ، مدل تنظیمات مودم من Product Page: NSL-224 هستش ولی آیتم مک فیلترینگ رو پیدا نمیکنم ، اگه مقدوره راهنمایی بفرمایید . تشکر
سلام و عرض ادب
برای فعال کردن مک فیلترینگ
ادرس زیر رو دنبال کنید
advanced<advanced wireless<acess control
گزینه wireless acess control mode را روی allow list قرار داده و مک های خودرا وارد کنید
سلام مودم وصل میشه ولی زود اینترنت قطع میشه روشن خاموشم میکنم بعد از ده بار وصل میشه
باسلام من تنظیمات مودم رو طبق اطلاعات داده شده در پیج آموزشی انجام میدم ولی چراغ اینترنتم روشن نمیشه مگه نباید بعداز تنظیمات مودم خودش ری استارت کنه ولی این عمل انجام نمیشه همه چی اوکی ولی چراغ اینترنت روشن نمیشه چکارش کنم ممنون میشم راهنمایی بفرمایید