آموزش کانفیگ مودم تی پی لینک به 2 روش | راهنمای تصویری تنظیمات مودم TP-Link
در این مقاله به صورت کامل و با تصاویر واضح، نحوه تنظیم و کانفیگ انواع مودمهای تی پی لینک (TP-Link) را به دو روش ساده و حرفهای آموزش میدهیم. این راهنما برای اتصال به اینترنت ADSL و VDSL مخابرات و سایر سرویسدهندگان اینترنت کاربرد دارد.
زمان مطالعه: 8 دقیقه | آخرین بروزرسانی: خرداد 1403
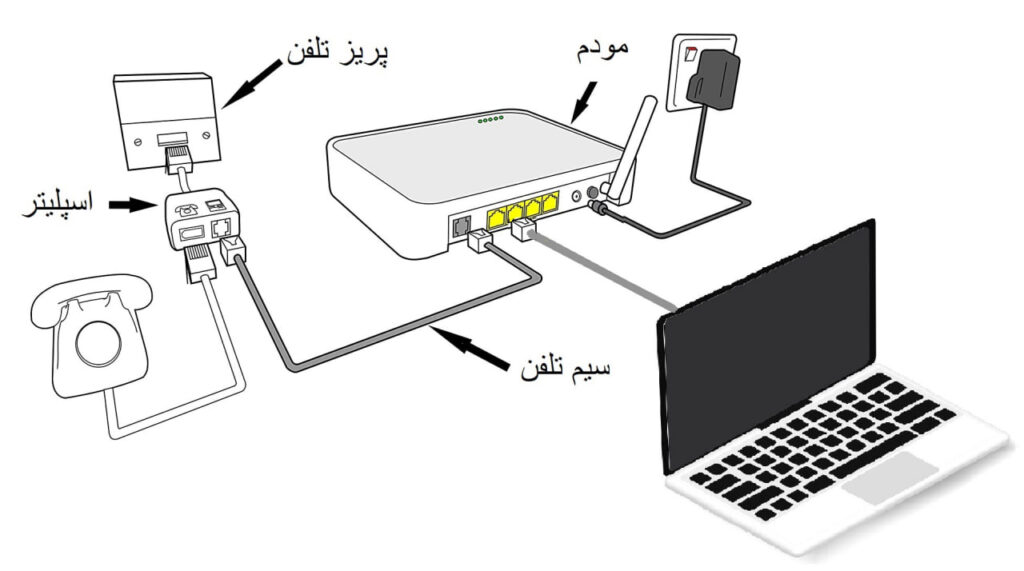
تصویر: نحوه اتصال سیمهای مودم تی پی لینک TP-Link به صورت صحیح
شاید برای شما هم پیش آمده باشد که نیاز داشته باشید مودم تی پی لینک TP-Link خود را کانفیگ کنید. این کار معمولاً توسط کارشناسان نصب شرکتهای مخابراتی ارائهدهنده اینترنت یا تکنسینهای شبکه انجام میگردد. در برخی موارد هم کاربران با راهنمایی تلفنی شرکت ارائهدهنده اینترنت خود اقدام به تنظیم مودم تی پی لینک مینمایند.
اگر قصد دارید تنظیم مودم تی پی لینک را یاد بگیرید تا دیگر از مراجعه یا تماسهای تلفنی بینیاز باشید، با این مقاله در آریا ایمن مشهد همراه ما باشید. در ادامه، به دو روش ساده و کاربردی تنظیمات و کانفیگ مودم تی پی لینک TP-Link را آموزش خواهیم داد.
در صورتی که هنوز در مرحله خرید مودم یا روتر هستید، پیشنهاد میکنیم برای خرید بهترین مودم و روتر، مقاله "راهنمای خرید مودم و روتر" را مطالعه کنید.
روش اول – نصب مودم تی پی لینک TP-Link به صورت سریع و ساده
در این روش از قابلیت Quick Setup مودم استفاده میکنیم که مناسب برای کاربران تازهکار است و نیاز به دانش فنی پیچیده ندارد.
اتصالات فیزیکی و سیمهای مودم تی پی لینک TP-Link
ابتدا باید اتصالات فیزیکی مودم تی پی لینک را به درستی انجام دهیم:
- سیم تلفن را به پورت ADSL یا DSL مودم (معمولاً به رنگ خاکستری یا سبز) متصل کنید.
- آداپتور برق را به مودم و پریز برق وصل کنید.
- با استفاده از کابل شبکه (LAN)، مودم را به کامپیوتر یا لپتاپ متصل کنید. کابل را به یکی از پورتهای زرد LAN مودم و سر دیگر را به پورت شبکه کامپیوتر وصل کنید.
- کلید Power مودم را روشن کنید و منتظر بمانید تا چراغهای مودم ثابت شوند.
نکته مهم: برای عملکرد بهتر، توصیه میشود از یک فیلتر اسپلیتر ADSL بین خط تلفن و مودم استفاده کنید تا از تداخل صوتی و اختلالات خط جلوگیری شود.
ورود به پنل مدیریت مودم تی پی لینک TP-Link
برای دسترسی به تنظیمات مودم، مراحل زیر را دنبال کنید:
- یک مرورگر اینترنت مانند Google Chrome یا Firefox را در کامپیوتر یا لپتاپ خود باز کنید.
- در نوار آدرس مرورگر، آدرس IP پیشفرض مودم را وارد کنید: 192.168.1.1
- در صفحه ورود، نام کاربری و رمز عبور را وارد کنید. (این اطلاعات معمولاً روی برچسب زیر مودم یا در دفترچه راهنما قرار دارد)
- معمولاً نام کاربری و رمز عبور پیشفرض هر دو admin است (با حروف کوچک).
- روی دکمه Login کلیک کنید.
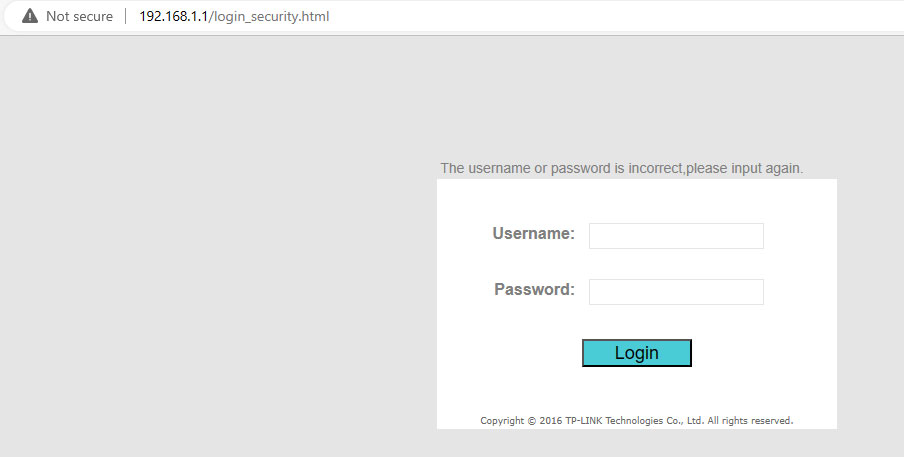
تصویر: صفحه ورود به پنل مدیریت مودم تی پی لینک TP-Link
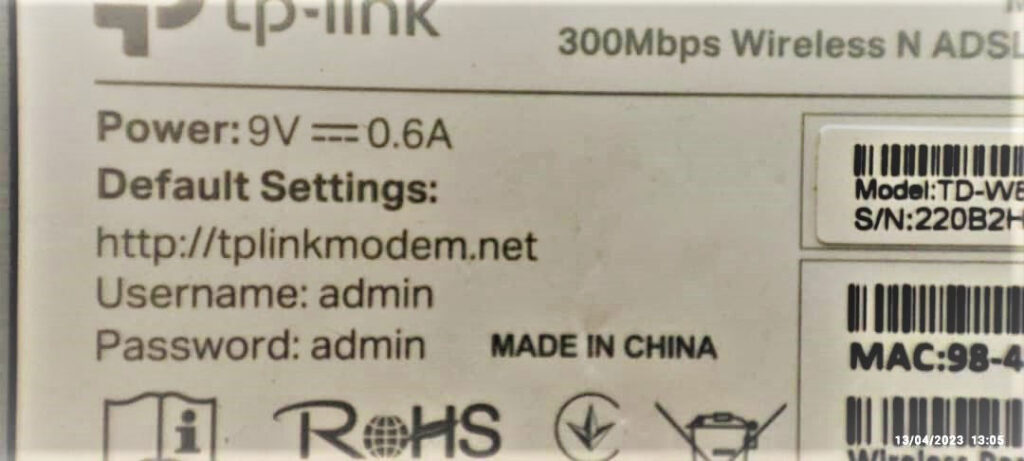
تصویر: محل قرارگیری نام کاربری و رمز عبور پیشفرض روی مودم تی پی لینک
تنظیم مودم تی پی لینک TP-Link از طریق نصب سریع
پس از ورود به پنل مدیریت، معمولاً صفحه Quick Setup به صورت خودکار نمایش داده میشود. در غیر این صورت، میتوانید از منوی Quick Setup استفاده کنید:
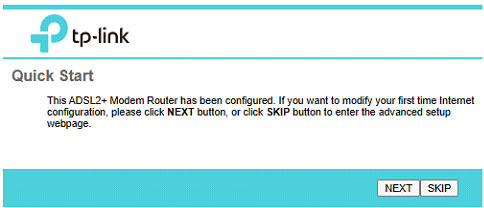
تصویر: صفحه شروع نصب سریع (Quick Start) مودم تی پی لینک
- در صفحه اول، روی دکمه Next کلیک کنید.
- در صفحه بعدی، منطقه زمانی خود را تنظیم کنید:
- برای ایران، گزینه "(GMT+03:30) Tehran" را انتخاب کنید.
- روی دکمه Next کلیک کنید.
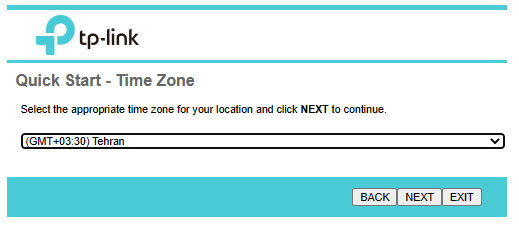
تصویر: تنظیم منطقه زمانی در مودم تی پی لینک
تنظیمات اتصال به اینترنت (ISP)
در این مرحله، اطلاعات ارائهدهنده اینترنت خود را وارد میکنیم:
- در قسمت Country/Region، گزینه Iran را انتخاب کنید.
- در قسمت ISP، ارائهدهنده اینترنت خود را انتخاب کنید (برای مثال: مخابرات، شاتل، آسیاتک، مبیننت و غیره). با این انتخاب، مقادیر VPI و VCI به صورت خودکار تنظیم میشوند.
- در قسمت ISP Connection Type، گزینه PPPoE/PPPoA را انتخاب کنید.
- در فیلدهای Username و Password، نام کاربری و رمز عبور اینترنت خود را که از شرکت ارائهدهنده دریافت کردهاید، وارد کنید.
- گزینه Connection Type را به صورت پیشفرض باقی بگذارید.
- روی دکمه Next کلیک کنید.
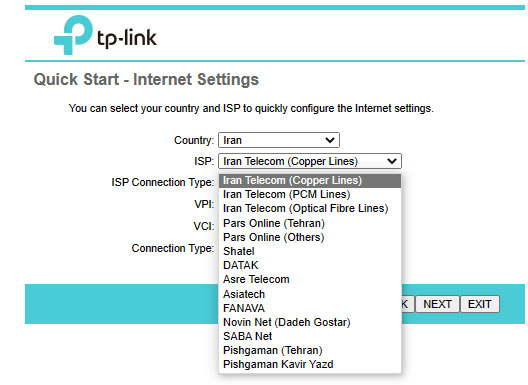
تصویر: انتخاب ISP و تنظیم VPI/VCI در مودم تی پی لینک
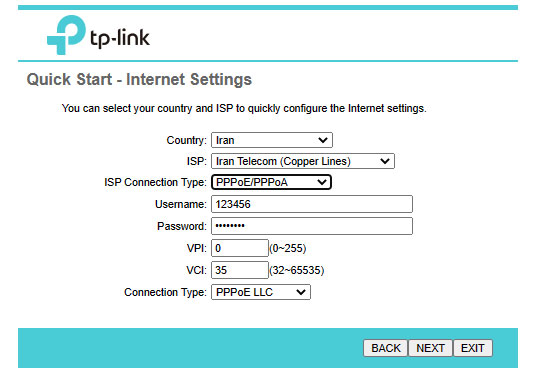
تصویر: وارد کردن نام کاربری و رمز عبور اینترنت در مودم تی پی لینک
تنظیمات وایفای (WiFi) مودم تی پی لینک
در این مرحله، تنظیمات شبکه بیسیم (WiFi) مودم را انجام میدهیم:
- در اولین گزینه، وضعیت وایفای را مشخص کنید:
- اگر میخواهید از وایفای استفاده کنید، گزینه Activated را انتخاب کنید.
- اگر نمیخواهید وایفای فعال باشد، گزینه Deactivated را انتخاب کنید.
- در فیلد Wireless Network Name (SSID)، یک نام دلخواه برای شبکه وایفای خود وارد کنید. این نامی است که در لیست شبکههای وایفای قابل مشاهده خواهد بود.
- در قسمت Hide SSID:
- اگر میخواهید نام شبکه برای دیگران قابل مشاهده باشد، گزینه No را انتخاب کنید.
- اگر میخواهید شبکه پنهان باشد، گزینه Yes را انتخاب کنید.
- در قسمت Authentication Type، گزینه WPA2-PSK را انتخاب کنید (امنترین گزینه).
- در قسمت Encryption، گزینه AES را انتخاب کنید.
- در فیلد Wireless Password، یک رمز عبور قوی برای وایفای خود وارد کنید (حداقل 8 کاراکتر و ترکیبی از حروف و اعداد).
- روی دکمه Next کلیک کنید.
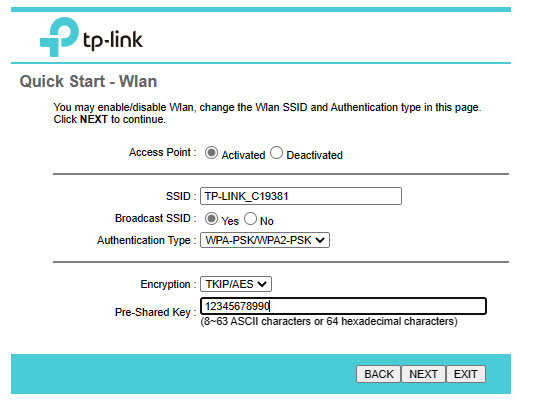
تصویر: تنظیمات وایفای (WLAN) در مودم تی پی لینک
در مرحله پایانی، خلاصهای از تنظیمات انجام شده نمایش داده میشود. با کلیک روی دکمه Save، تنظیمات ذخیره شده و مودم مجدداً راهاندازی میشود.
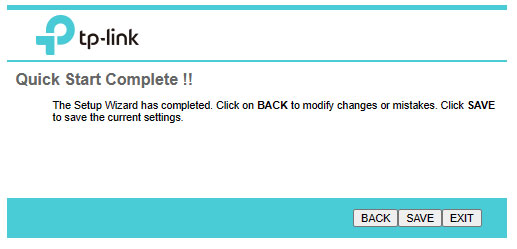
تصویر: اتمام مراحل نصب سریع مودم تی پی لینک
بعد از راهاندازی مجدد مودم، اتصال به اینترنت برقرار خواهد شد و میتوانید از وایفای یا اتصال کابلی استفاده کنید.
روش دوم – تنظیم مودم تی پی لینک TP-Link به صورت حرفهای
در روش حرفهای، به جای استفاده از Quick Setup، تنظیمات را به صورت دستی و از طریق منوهای اصلی پنل مدیریتی انجام میدهیم. این روش برای کاربران حرفهایتر و زمانی که نیاز به تنظیمات خاص یا سفارشیسازی بیشتر دارید، مناسب است.
ورود به پنل مدیریت و بررسی وضعیت مودم
مانند روش اول، ابتدا باید به پنل مدیریت مودم وارد شوید:
- مرورگر را باز کرده و آدرس 192.168.1.1 را وارد کنید.
- نام کاربری و رمز عبور را وارد کرده و وارد پنل مدیریت شوید.
- پس از ورود، در صفحه اصلی Status، میتوانید اطلاعات کلی سیستم مودم را مشاهده کنید، از جمله:
- وضعیت اتصال به اینترنت
- کاربران متصل به مودم
- سرعت اتصال به اینترنت و کیفیت خط
- مشخصات دستگاه و نسخه نرمافزاری آن
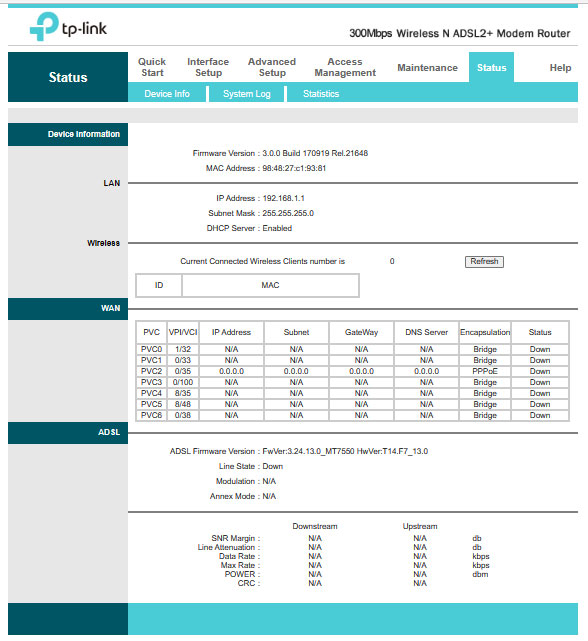
تصویر: صفحه وضعیت (Status) مودم تی پی لینک
تنظیمات اینترنت به روش حرفهای
برای تنظیم اتصال اینترنت، مراحل زیر را دنبال کنید:
- از منوی اصلی، گزینه Interface Setup را انتخاب کنید.
- در زیرمنوی Interface Setup، گزینه Internet را انتخاب کنید.
- در این صفحه، تنظیمات زیر را انجام دهید:
- ATM VC: مقادیر VPI و VCI را بر اساس ارائهدهنده اینترنت خود وارد کنید (برای مخابرات معمولاً VPI=0 و VCI=35 است).
- Connection Type: PPPoE را انتخاب کنید (نوع رایج اتصال در ایران).
- در بخش PPPoE، نام کاربری و رمز عبور اینترنت خود را وارد کنید.
- سایر تنظیمات را میتوانید به صورت پیشفرض باقی بگذارید.
- در انتها، روی دکمه Save/Apply کلیک کنید تا تنظیمات ذخیره شود.
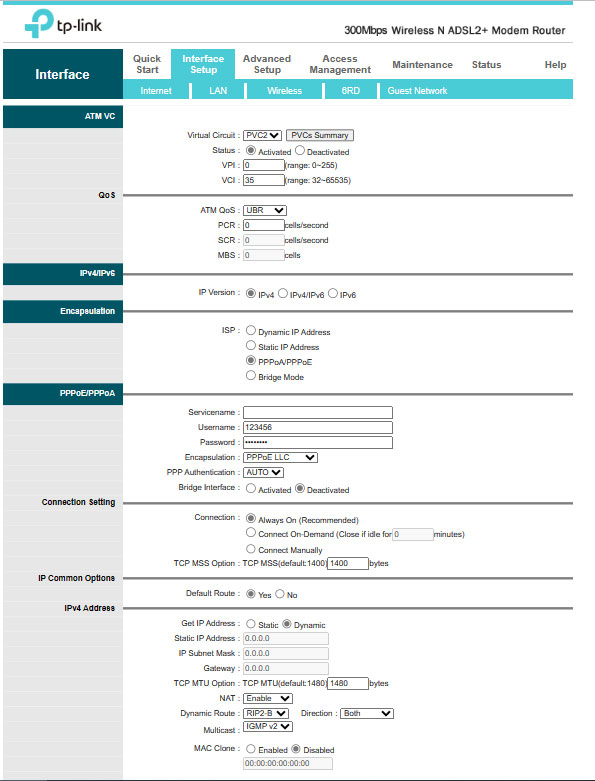
تصویر: صفحه تنظیمات اینترنت در روش حرفهای
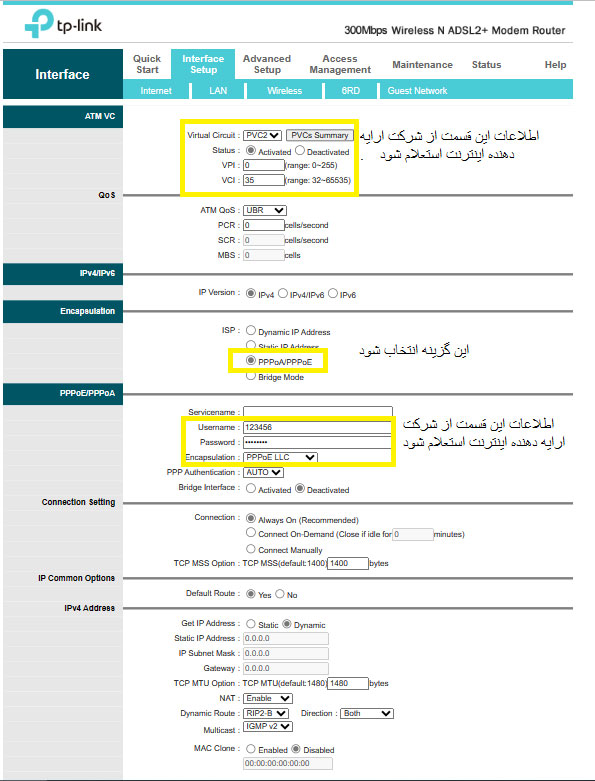
تصویر: راهنمای تنظیمات اینترنت با توضیحات
تنظیمات LAN (شبکه داخلی)
برای تنظیم شبکه داخلی، از همان منوی Interface Setup، گزینه LAN را انتخاب کنید. در صورتی که شبکه خانگی یا تنظیمات خاصی ندارید، میتوانید تنظیمات پیشفرض را بدون تغییر باقی بگذارید. در غیر این صورت، میتوانید آدرس IP مودم، ماسک شبکه، سرور DHCP و محدوده IP را تنظیم کنید.
تنظیمات وایفای (WiFi) به روش حرفهای
برای تنظیمات پیشرفته شبکه بیسیم، مراحل زیر را دنبال کنید:
- از منوی Interface Setup، گزینه Wireless را انتخاب کنید.
- در این صفحه، موارد زیر را تنظیم کنید:
- Access Point: برای فعالسازی وایفای، این گزینه را فعال کنید.
- Channel: یک کانال مناسب را انتخاب کنید (در صورت تداخل با شبکههای دیگر، میتوانید کانال را تغییر دهید).
- SSID: نام دلخواه برای شبکه وایفای خود وارد کنید.
- Authentication Type: برای امنیت بیشتر، WPA2-PSK را انتخاب کنید.
- Pre-Shared Key: یک رمز عبور قوی برای شبکه وایفای تعیین کنید.
- سایر تنظیمات پیشرفته مانند قدرت سیگنال، SSID Broadcast و فیلترینگ MAC را میتوانید بر اساس نیاز خود تنظیم کنید.
- در انتها، روی دکمه Save/Apply کلیک کنید.
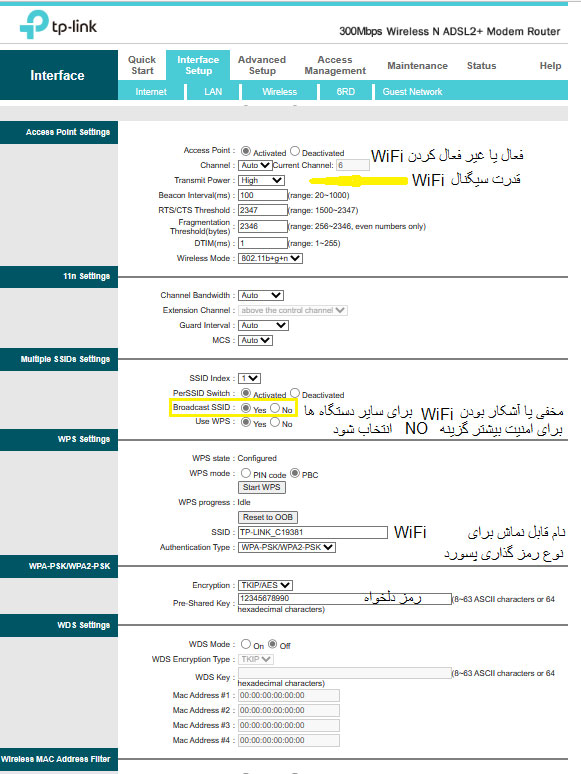
تصویر: تنظیمات حرفهای وایفای (Wireless) در مودم تی پی لینک
تنظیمات امنیتی و پیشرفته
در پنل مدیریت حرفهای مودم تی پی لینک، میتوانید تنظیمات پیشرفتهتری نیز انجام دهید. مهمترین آنها عبارتند از:
- Firewall (دیوار آتش): برای محافظت از شبکه خود در برابر تهدیدات اینترنتی، میتوانید قوانین فایروال، فیلترینگ IP و کنترل دسترسی را تنظیم کنید.
- NAT: برای تنظیم قوانین انتقال پورت (Port Forwarding)، که برای برخی برنامهها، بازیها یا دسترسی از راه دور به دوربینهای شبکه مفید است.
- Parental Control (کنترل والدین): برای محدود کردن دسترسی به اینترنت در زمانهای خاص یا محدودیت برای دستگاههای خاص.
- QoS (کیفیت سرویس): برای اولویتبندی ترافیک شبکه و تخصیص پهنای باند به برنامهها یا دستگاههای مختلف.
- System Tools: شامل تنظیمات پشتیبانگیری، بهروزرسانی نرمافزار، تغییر رمز عبور و ریست کردن مودم.
توصیه امنیتی: حتماً پس از اولین ورود به پنل مدیریت مودم، رمز عبور پیشفرض را تغییر دهید. از یک رمز عبور قوی و منحصر به فرد استفاده کنید تا امنیت شبکه خود را افزایش دهید.
رفع مشکلات رایج در تنظیم مودم تی پی لینک
در فرآیند تنظیم مودم تی پی لینک ممکن است با برخی مشکلات مواجه شوید. در ادامه، راهحلهای مشکلات رایج را بررسی میکنیم:
| مشکل | راهحلهای پیشنهادی |
|---|---|
| عدم دسترسی به پنل مدیریت (192.168.1.1) |
|
| عدم اتصال به اینترنت پس از تنظیمات |
|
| قطع و وصل شدن مکرر اینترنت |
|
| ضعیف بودن سیگنال وایفای |
|
مقایسه مدلهای پرفروش مودم تی پی لینک
شرکت تی پی لینک (TP-Link) مدلهای متنوعی از مودمها و روترها را ارائه میدهد. در جدول زیر، برخی از پرفروشترین مدلهای این شرکت را مقایسه کردهایم تا به شما در انتخاب مناسبترین گزینه کمک کنیم:
| مدل | نوع | سرعت وایفای | پورتها | ویژگیهای خاص | مناسب برای |
|---|---|---|---|---|---|
| TD-W8961N | ADSL2+ | N300 | 4 × LAN | مقرون به صرفه، آنتن خارجی | خانههای کوچک، کاربری معمولی |
| Archer VR400 | VDSL/ADSL | AC1200 | 4 × LAN، 1 × USB | دو باند، پشتیبانی از فیبر | خانههای متوسط، کاربری چندگانه |
| Archer VR600 | VDSL/ADSL | AC1600 | 4 × LAN، 1 × USB | برد بالا، پشتیبانی از NAS | خانههای بزرگ، انتقال فایل |
| Archer C6 | روتر (بدون مودم) | AC1200 | 4 × LAN، 1 × WAN | MU-MIMO، Beamforming | استفاده با مودم ONU فیبر |
| Archer AX50 | روتر WiFi 6 | AX3000 | 4 × LAN، 1 × WAN، 1 × USB | فناوری WiFi 6، OFDMA | گیمرها، خانههای هوشمند |
سوالات متداول درباره تنظیم مودم تی پی لینک
چگونه میتوانم مودم تی پی لینک را ریست کنم؟
برای ریست کردن مودم تی پی لینک به تنظیمات کارخانه، دکمه Reset را که معمولاً در پشت یا زیر مودم قرار دارد، به مدت حداقل 10 ثانیه فشار دهید و نگه دارید. پس از رها کردن دکمه، چراغهای مودم شروع به چشمک زدن میکنند و مودم راهاندازی مجدد میشود. توجه داشته باشید که این کار تمام تنظیمات شخصی شما را پاک میکند و باید مجدداً مودم را تنظیم کنید.
آیا میتوانم مودم تی پی لینک را برای اینترنت VDSL یا فیبر نوری استفاده کنم؟
بله، اما باید مودم شما از این فناوریها پشتیبانی کند. مودمهای سری Archer VR مانند Archer VR400 و VR600 از اینترنت VDSL پشتیبانی میکنند. برای اینترنت فیبر نوری (FTTH)، میتوانید از مودم ONU که توسط ارائهدهنده اینترنت تحویل داده میشود، به همراه یک روتر تی پی لینک مانند Archer C6 یا AX50 استفاده کنید.
چگونه میتوانم امنیت مودم تی پی لینک خود را افزایش دهم؟
برای افزایش امنیت مودم تی پی لینک، این اقدامات را انجام دهید: (1) رمز عبور پیشفرض پنل مدیریت را تغییر دهید. (2) برای وایفای از رمزنگاری WPA2 یا WPA3 استفاده کنید. (3) رمز عبور وایفای را پیچیده و طولانی انتخاب کنید. (4) فایروال مودم را فعال کنید. (5) مودم را به طور منظم بهروزرسانی کنید. (6) در صورت عدم استفاده طولانیمدت، وایفای را غیرفعال کنید. (7) از فیلترینگ MAC برای محدود کردن دسترسی به شبکه استفاده کنید.
چرا سرعت اینترنت من کمتر از سرعت اشتراک است؟
سرعت اینترنت میتواند تحت تأثیر عوامل مختلفی قرار گیرد: (1) کیفیت و فاصله خط تلفن از مرکز مخابرات. (2) نویز و تداخل در خط تلفن. (3) کیفیت سیمکشی داخل ساختمان. (4) تعداد کاربران همزمان در شبکه. (5) محدودیتهای سختافزاری دستگاههای متصل. (6) تراکم ترافیک در شبکه ارائهدهنده اینترنت. برای بهبود سرعت، از اسپلیتر با کیفیت استفاده کنید، فاصله بین مودم و پریز تلفن را کاهش دهید، و از سیم تلفن استاندارد استفاده کنید.
نکات تکمیلی و کاربردی
برای استفاده بهینه از مودم تی پی لینک خود، این نکات را در نظر داشته باشید:
- بهروزرسانی منظم نرمافزار: مرتباً نرمافزار (Firmware) مودم خود را بهروزرسانی کنید. این کار امنیت را افزایش میدهد و مشکلات احتمالی را برطرف میکند.
- مکان مناسب: مودم را در مرکز خانه یا محل کار، در ارتفاع مناسب و دور از وسایل الکترونیکی که تداخل ایجاد میکنند (مانند مایکروویو، تلفن بیسیم) قرار دهید.
- پشتیبانگیری از تنظیمات: پس از تنظیم کامل مودم، از تنظیمات خود پشتیبان بگیرید تا در صورت نیاز به ریست کردن، بتوانید به سرعت تنظیمات را بازگردانید.
- استفاده از DNS بهتر: در صورت کندی در باز شدن وبسایتها، میتوانید DNS سرورهای مودم را به DNSهای سریعتر مانند Google (8.8.8.8 و 8.8.4.4) یا Cloudflare (1.1.1.1) تغییر دهید.
- کنترل پهنای باند: از قابلیت QoS مودم برای اولویتبندی ترافیک استفاده کنید تا برنامههای مهمتر (مانند ویدیوکنفرانس یا بازیهای آنلاین) عملکرد بهتری داشته باشند.
از دیگر برندهای معروف مودم که در بازار مشتریان زیادی دارد، برند نتربیت است. ما مقالهای مشابه این مقاله برای کانفیگ مودم نتربیت داریم که میتواند خیلی به شما برای تنظیم مودم نتربیت کمک کند. برای کسب اطلاعات میتوانید مقاله "کانفیگ مودم نتربیت" را مطالعه کنید.
آریا ایمن، ارائهدهنده تخصصی تجهیزات شبکه در مشهد
امیدواریم آموزش کانفیگ مودم تی پی لینک TP-Link به 2 روش برای شما همراهان آریا ایمن مفید واقع شده باشد. شرکت آریا ایمن با سالها تجربه در زمینه تجهیزات شبکه و سیستمهای نظارتی، ارائهدهنده انواع مودمها و روترهای تی پی لینک با گارانتی معتبر در مشهد است.
اگر علاقهمند به آموزشهای شبکه هستید، با واحد آموزش شبکه آریا ایمن همراه باشید. همچنین برای بررسی، خرید و قیمت مودم تی پی لینک TP-Link میتوانید به فروشگاه آنلاین آریا ایمن مراجعه نمایید یا با شماره 09151244424 تماس بگیرید.
- (+98) Iran

